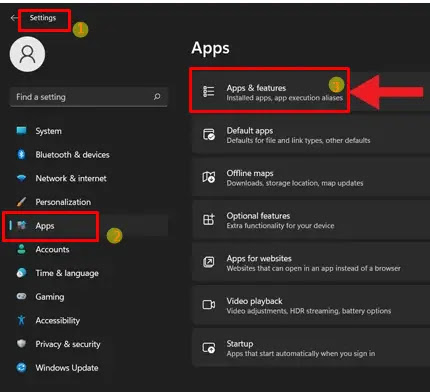تسريع ويدوز 11 وتحسين الأداء-حيث يعد ويندوز 11 نظام تشغيل ممتازًا ، وإذا كان نظامك يلبي الأجهزة الموصى بها ، فسيكون أداؤه هو الأفضل. حسنًا ، مقارنةً بالميزات الحالية في نظام التشغيل ويندوز 10 ، فإنه يوفر العديد من الميزات والتحسينات الجديدة. بشكل عام ، أداء ويندوز 11 أفضل وأسرع من ويندوز 10 ، وهو ما يتوقعه الجميع من نظام التشغيل. بمرور الوقت ، ستنخفض السرعة ببطء لعدة أسباب. يشرح دليل اليوم طريقة تسريع ويدوز 11 الى اقصى حد .
إن امتلاك نظام سريع التشغيل هو ما يحتاجه الجميع. هناك العديد من الطرق لإنشاء جهاز كمبيوتر يعمل بنظام Windows 11. أحدها هو تثبيت أجهزة أفضل ، والآخر هو تحسين نظام التشغيل وضبط الإعدادات المختلفة. اعتمادًا على نوع الطريقة التي تختارها لجعل جهاز الكمبيوتر الخاص بك يعمل بشكل أسرع ، سترى دائمًا تحسينات كبيرة. بالطبع ، هذا لن يجعله نظامًا فائق السرعة ، لكنه على الأقل يمكن أن يمنع نظامك من الزحف مثل الحلزون. في أي حال ، يمكنك أن تقرأ عن كيفية تسريع ويندوز 11 على جهاز الكمبيوتر الخاص بك.
خطوات تسريع ويدوز 11 وتحسين الأداء
تسريع ويدوز 11 بإلغاء تثبيت Bloatware والبرامج المستخدمة بشكل غير متكرر
عند شراء جهاز كمبيوتر شخصي أو كمبيوتر محمول جديد ، من الجيد دائمًا تهيئته حسب رغبتك. يقوم العديد من مصنعي المعدات الأصلية الآن بتثبيت تطبيقات معينة مسبقًا. قد تكون هذه تطبيقات عشوائية لن تستخدمها على الإطلاق. في بعض الأحيان ، يقوم تثبيت Windows نفسه بتثبيت بعض التطبيقات والألعاب التي لن تستخدمها أبدًا. قد تكون هذه التطبيقات والألعاب صغيرة الحجم ، لكنها لا تزال تستهلك مساحة التخزين لديك. الفائدة الوحيدة لهذه التطبيقات هي أنه يمكن إلغاء تثبيتها.
تسريع ويدوز 11 باستخدام مسح ملفات ذاكرة التخزين المؤقت
تم تصميم الكمبيوتر الذي يعمل بنظام ويندوز 11 ليعمل بالسرعة المثلى. أحد أسباب التباطؤ هو التخزين المؤقت. نعم ، التخزين المؤقت مناسب للعديد من البرامج ، مثل متصفحات الويب ، والتي يمكن أن تساعده في تحميل البيانات بشكل أسرع. ومع ذلك ، فإن تراكم الملفات المخزنة مؤقتًا على النظام سوف يبطئ ويبطئ جهاز الكمبيوتر الخاص بك في النهاية. سيساعد حذف ملفات ذاكرة التخزين المؤقت أو مسحها النظام على التنفس بسهولة أكبر.
تسريع ويدوز 11 بإلغاء تجزئة محرك أقراص النظام
إذا كان لديك عادةً محرك أقراص ثابت مثبتًا على جهاز كمبيوتر يعمل بنظام Windows 11 ، فسيعمل هذا ويحقق نتائج جيدة. ومع ذلك ، لا تحتاج الأنظمة التي تحتوي على محركات أقراص صلبة SSD إلى إلغاء تجزئة محركات الأقراص الخاصة بها ، لأن محركات الأقراص ذات الحالة الثابتة لا تحتوي على أجزاء ميكانيكية قابلة للإزالة. يعني إلغاء تجزئة محرك الأقراص أنك تطلب من النظام تنظيم ملفاتك وإعادة تنظيمها دون ترك مساحة إضافية بين الملفات. يمكنك استخدام الأدوات المضمنة في النظام لإلغاء تجزئة محرك الأقراص الثابتة لنظام التشغيل Windows 11. لدينا دليل مفصل حول كيفية إلغاء تجزئة القرص الصلب على Windows
11.
تسريع ويدوز 11 بتعطيل تطبيقات وبرامج بدء التشغيل
إذا كنت شخصًا يستخدم الكثير من التطبيقات ويريد تشغيلها بمجرد بدء تشغيل النظام ، فقد يكون لديك Starter Apps ممكّنة. بالطبع ، هذا جيد لأنه يمكن أن يوفر لك الوقت عن طريق فتح البرامج التي تحتاج إلى استخدامها يدويًا. في بعض الأحيان ، يمكن أيضًا أن تبدأ بعض التطبيقات بصمت عند تشغيل النظام. يمكنك اتباع الخطوات أدناه لمنع تشغيل هذه التطبيقات عند بدء التشغيل.
- افتح task Manager مدير المهام. يمكنك القيام بذلك عن طريق الضغط على مفتاحي Windows و X.
- ستظهر قائمة السياق بالقرب من زر "ابدأ-Start ".
- حدد إدارة المهام من القائمة.
- افتح إدارة المهام وحدد علامة التبويب Start .
- هنا ، سترى الآن قائمة بجميع البرامج التي تم تمكينها لبدء التشغيل عند بدء التشغيل.
- لتعطيل برنامج يبدأ عند بدء التشغيل ، فقط انقر بزر الماوس الأيمن فوق البرنامج وحدد تعطيل.
- هذا كل شئ. لا تحتاج إلى إعادة تشغيل الكمبيوتر حتى تدخل التغييرات حيز التنفيذ.
تسريع ويدوز 11 باستخدام تحديث برامج التشغيل ونظام التشغيل لديك
من المهم أن يكون لديك أحدث إصدارات التطبيقات والبرامج وبرامج التشغيل المحددة. ستعمل هذه التحديثات على إصلاح الأخطاء وتساعد أيضًا في تحسين الأداء العام لجهاز الكمبيوتر الخاص بك. قد تواجه الإصدارات القديمة من البرنامج مشاكل وقد يكون أداؤها أبطأ على جهاز الكمبيوتر الخاص بك. يعد تحديث برنامج التشغيل على جهاز كمبيوتر يعمل بنظام Windows 11 أمرًا بسيطًا وسهلاً. لا ، لست بحاجة إلى تثبيت تطبيقات الجهات الخارجية هذه للحصول على تحديثات برنامج التشغيل. ما عليك سوى اتباع الدليل الخاص بكيفية تحديث برنامج التشغيل على Windows 11. لتحديث جهاز الكمبيوتر الخاص بك إلى آخر تحديث متوفر لنظام التشغيل ، اتبع الخطوات أدناه.
- تأكد من اتصال نظامك باتصال إنترنت صالح عبر Wi-Fi أو Ethernet.
- افتح الآن قائمة البداية وحدد الإعدادات.
- بعد فتح تطبيق "الإعدادات" ، حدد "Windows Update". ستراه على الجانب الأيسر من التطبيق.
- سيتم فتح صفحة إعدادات Windows Update.
- هنا ، سترى زر "التحقق من وجود تحديثات" على اليمين.
- سيتحقق النظام الآن من وجود تحديثات. سيتم تنزيل أي تحديثات يتم العثور عليها على جهاز الكمبيوتر الخاص بك.
- يمكنك بعد ذلك اختيار ما إذا كنت تريد تثبيت التحديث الآن أو لاحقًا. سيتم تثبيت بعض التحديثات في الخلفية في الوقت الذي تختاره.
- ستتطلب منك التحديثات الإضافية إعادة تشغيل جهاز الكمبيوتر الخاص بك لإنهاء تثبيت التحديث.
تسريع ويدوز 11باستخدام تعطيل الرسوم المتحركة
الرسوم المتحركة على Windows 11 جيدة جدًا أو سلسة جدًا. ومع ذلك ، لا يحب الجميع هذه الرسوم المتحركة ، لأن الأمر يستغرق بضعة أجزاء من الألف من الثانية لفتح القائمة أو المجلد المطلوب. تتمثل ميزة هذه الرسوم المتحركة في أنه يمكنك إيقاف تشغيلها جميعًا بسهولة بالغة. إليك كيفية إيقاف تشغيلها.
- افتح قائمة البحث وأدخل Adjust appearance and performance of Windows
- في النتيجة ، سترى مظهر وأداء ضبط إعدادات Windows من لوحة التحكم.
- اختر هذه النتيجة.
- سيتم الآن فتح نافذة خيارات performance.
- سترى الآن أربعة خيارات زر الاختيار.
- اخترAdjust for Performance أو اختر Custom
- يمكنك يدويًا تحديد الرسوم المتحركة والظلال وانتقالات الشرائح الأخرى والتلاشي للداخل / الخارج.
- بعد ضبط كل شيء ، انقر فوق الزر "تطبيق" ، ثم انقر فوق الزر "موافق".
- الآن بعد أن تم تطبيق هذه الإعدادات ، ستتمكن من الشعور بأن جهاز الكمبيوتر الذي يعمل بنظام Windows 11 يعمل بشكل أسرع.
تسريع ويدوز 11 بإعادة تشغيل جهاز الحاسوب الخاص بك
بالطبع ، تم تصميم جهاز الكمبيوتر الخاص بك للعمل لفترة طويلة. سواء كان الأمر يتعلق بتقديم ملفات معينة أو تحرير مقاطع الفيديو أو ممارسة ألعاب الفيديو. بالطبع ، سيظل نظامك يعمل في أفضل حالاته ، لكنك ستحتاج إلى إعادة تشغيله في نهاية اليوم. ستساعد إعادة التشغيل جهاز الكمبيوتر الخاص بك على العمل بشكل أفضل دون أي مشاكل.
- أغلق جميع برامجك واحفظ أي ملفات إذا لزم الأمر.
- الآن ، اضغط على مفتاحي Alt و F4. تأكد من أن الشاشة النشطة الآن هي سطح المكتب الخاص بك.
- عندما تضغط على المفاتيح. سترى مربع حوار إيقاف تشغيل Windows يظهر.
- من القائمة المنسدلة ، حدد إيقاف التشغيل أو إعادة التشغيل وانقر فوق الزر "موافق".
- بناءً على الخيار المحدد ، سيقوم النظام إما بإيقاف التشغيل أو إعادة التشغيل.
تسريع ويدوز 11 باستخدام ترقية ذاكرة الوصول العشوائي ومحركات التخزين
متطلبات نظام ويندوز 11 موجودة بالفعل على الإنترنت ، ولكن لا يرضي الجميع. تم إيقاف المعالج Aloof للتو. ومع ذلك ، لا يزال بإمكانك فرض تثبيت Windows 11 على أي جهاز كمبيوتر. هذا هو المكان الذي قد تحتاج فيه إلى المزيد من ذاكرة الوصول العشوائي. نظرًا لاختلافه عن نظام التشغيل Windows 10 ، لا يمكن لجهاز كمبيوتر يعمل بنظام Windows 11 مزود بذاكرة وصول عشوائي سعتها 4 جيجابايت أن يعمل على النحو الأمثل. لذلك ، يمكنك ترقية ذاكرة الوصول العشوائي الخاصة بك ، وإذا أمكن ، يمكنك حتى استبدال القرص الصلب القديم HDD بمحرك أقراص SDD أسرع للحصول على مزيد من التحسينات الحقيقية في الأداء. بعد الحصول على هاتين الترقيتين ، ستتمكن من ملاحظة التحسينات وسرعة Windows 11 على جهاز الكمبيوتر الخاص بك.
تسريع ويدوز 11 باستخدام حذف الملفات في سلة المحذوفات
تتمثل إحدى المشكلات الأكثر شيوعًا للعديد من المستخدمين في أن محرك أقراص التخزين لديهم ممتلئ وأن أداء أجهزة الكمبيوتر لديهم بطيء. يحدث هذا عندما يقوم المستخدمون بحذف الملفات ويبقون في سلة المحذوفات. بالطبع ، الملف غير مرئي في أي مجلدات تحذفها ، لكنه لا يزال في سلة المحذوفات بجهاز الكمبيوتر الخاص بك.
بمرور الوقت ، ستمتلئ "سلة المحذوفات" بالعديد من الملفات التي ربما تكون قد حذفتها في العام الماضي أو حتى السنوات الماضية. إفراغ سلة Recycle Bin! بالطبع ، إذا قمت بتكوين سلة المحذوفات ، فسيتم إفراغها بعد فترة من الوقت. خلاف ذلك ، ستستمر النفايات في التراكم. أفرغ سلة المهملات عن طريق النقر بزر الماوس الأيمن على أيقونة سلة المهملات واختيار إفراغ سلة المهملات.
ختاما
هذه هي الطرق والوسائل المختلفة التي يمكنك اتباعها لتسريع ويندوز 11 Windows . إذا واصلت الحفاظ على النظام الخاص بك عن طريق مسح ذاكرة التخزين المؤقت وحذف الملفات غير المرغوب فيها بانتظام ، فيجب أن يكون نظامك قادرًا على الاستغناء عن أي شيء.سيؤدي التأتأة أو التأخر إلى جعلك غاضبًا من الأداء البطيء لأجهزة الكمبيوتر الخاصة بهم.