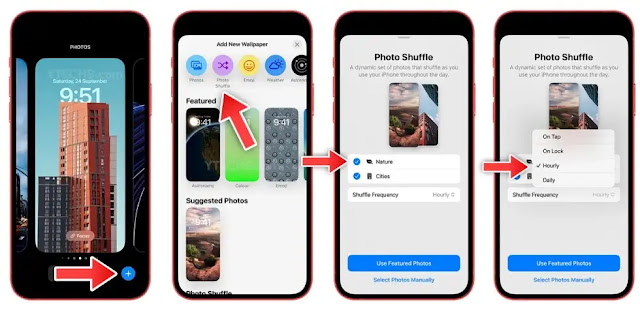يتضمن إصدار iOS 16 الجديد عددًا من الخيارات الجديدة المفيدة التي يمكن استخدامها لتخصيص شاشة القفل والشاشة الرئيسية ، أحدها يسمى "تبديل الصور"Photo shuffle. تمنح وظيفة خلط الصور التي طال انتظارها المستخدمين القدرة على تغيير الخلفية تلقائيًا على أجهزة ايفون الخاصة بهم. يمكنك تخزين مجموعة منفصلة من تكوينات شاشة القفل على جهاز iPhone الخاص بك طالما أنه يعمل بنظام iOS 16. بالإضافة إلى ذلك ، يمكنك توسيع هذه الميزة بشكل أكبر من خلال الاستفادة من أداة خلط الصور الجديدة. ستوجهك الإرشادات أدناه خلال تغيير خلفية الشاشة تلقائيًا على جهاز ايفون الخاص بك .
تغيير خلفية شاشة تلقائيا في ايفون iOS 16
توفر وظيفة Photo Shuffle مجموعة متنوعة من خيارات التخصيص ، بما في ذلك القدرة على تغيير خلفية الشاشة على هاتفك الذكي على أساس يومي أو كل ساعة أو كل تنبيه ، أو استجابة للضغط على شاشة القفل. من نافلة القول أنه يمكنك استخدام أي صور من مكتبة الصور الخاصة بك ، ولكن يمكنك أيضًا الاستفادة من الصور المميزة التي تم اختيارها على جهاز أيفون الخاص بك عندما كان يعمل بنظام iOS 16. على شاشة القفل ، تمنحك الميزة الجديدة القدرة على الاختيار من مجموعة متنوعة من مرشحات الألوان بالإضافة إلى الخطوط المختلفة على مدار الساعة. ربما يكون هذا أحد الجوانب الأكثر إقناعًا في التحديث.
نظرًا للوظائف الجديدة المضمنة في iOS 16 ، لم تعد هناك حاجة لاستخدام الاختصارات المختلفة لتغيير خلفية الشاشة على جهازك تلقائيًا. الآن بعد أن خرجنا من هذا الطريق ، دعنا نلقي نظرة على كيفية إعداد جهاز ايفون الخاص بك لتغيير خلفية الشاشة تلقائيًا على كل من الشاشة الرئيسية وشاشة القفل.
شاهد ايضا-
كيف اجعل خلفية الشاشة تتغير تلقائيا في ايفون iOS 16؟
هناك طريقتان مختلفتان لتغيير الخلفية على جهاز iOS 16: الطريقة الأولى هي طريقة جديدة تمامًا تتضمن الضغط على شاشة القفل ، والثانية هي الطريقة المجربة والصحيحة التي تحدث داخل تطبيق الإعدادات. من أجل هذا الدرس ، سأستخدم الطريقة الجديدة ، لكن لك مطلق الحرية في استخدام أي طريقة تختارها.
- يمكنك إلغاء قفل جهاز ايفون الخاص بك طالما أنه يعمل بنظام التشغيل iOS 16 أو إصدار أحدث.
- على شاشة القفل ، اضغط مع الاستمرار لمدة ثانية واحدة ، ثم اضغط على رمز الجمع الموجود في الركن الأيمن السفلي من الشاشة.
- اختر Photo Shuffle من الرف الدائري أعلى الصفحة أو من إحدى المناطق الأخرى التي تظهر على شاشة الإعدادات.
- سيعرض الصور المميزة التي تم اختيارها تلقائيًا للحصول على شاشة قفل أفضل ، مع تحديدات مثل الأشخاص والحيوانات الأليفة والطبيعة والمدن وأشياء أخرى من هذا القبيل. لديك القدرة على إلغاء تحديد أي من هذه الخيارات التي لا ترغب في اتباعها.
- يمكنك الآن ضبط التردد لتلبية متطلباتك عن طريق تحديد الخيار المناسب من كل ساعة أو يوميًا أو عند النقر أو عند القفل. إنه تمامًا كما يوحي الاسم: عندما تلمس شاشة القفل ، ستتغير الخلفية. وينطبق الشيء نفسه على إعداد On lock ؛ كلما قمت بقفل جهاز iPhone الخاص بك ، سيغير الإعداد أيضًا الخلفية.
- لديك خيار النقر فوق الزر تحديد الصور يدويًا ، وبعد ذلك يمكنك تحديد الصور المفضلة لديك من مكتبة الصور ؛ نعم ، أنت حر في تحديد الصور من أي ألبوم تريده. بعد اختيار الصور ، اختر الخيار المكتمل في الزاوية اليمنى العليا. لاحظ أنه إذا كنت تقوم بتحديد الصور يدويًا لاستخدامها ، فيمكنك اختيار ما يصل إلى خمسين صورة في المرة الواحدة.
- يمكنك اختيار محارف الساعة البديلة عن طريق لمس صفحة المعاينة والتمرير بين خيارات التصفية المختلفة ، أو يمكنك التمرير بين خيارات التصفية المختلفة.
- عند الانتهاء ، يمكنك اختيار خيار "تم" في الزاوية اليمنى العليا من الشاشة.
إذا قمت بضبط تردد Shuffle على On Lock ، فستتغير خلفية شاشة القفل في كل مرة تفتح فيها iPhone. وينطبق هذا أيضًا على إعدادات التردد العشوائي الأخرى. يمكنك أيضًا إضافة عناصر واجهة مستخدم إلى شاشة القفل الخاصة بك باستخدام شاشة المعاينة إذا كنت تريد التأكد من أنك دائمًا على اطلاع بالأنشطة المختلفة الجارية.
لذلك ، يعد إعداد تغييرات خلفية الشاشة تلقائيًا على جهاز iPhone الخاص بك الذي يعمل بنظام iOS 16 باستخدام هذه الطريقة من أبسط الطرق للقيام بذلك. إذا كانت لديك أي أسئلة ، فيرجى استخدام مربع التعليق لإرسال أسئلتك.